
Welcome to my blog series, “Practically Paperless with Obsidian.” For an overview of this series, please see Episode 0: Series Overview.
Back in Episode 1, I demonstrated what notes and documents are like in Obsidian. In Episode 2, I showed how I configure Obsidian to take advantage of plug-ins and settings that I find useful for this practically paperless experiment. In this episode, I’m bringing everything together to demonstrate how I emulate 4 basic features of Evernote in Obsidian. The four features are:
- Creating notes
- Tagging notes
- Creating to-do items
- Searching notes
These four features are at the core of what I do with notes on a day-to-day basis. Each of these features will be discussed more extensively in future episodes. For this episode, I just wanted to demonstrate how I am doing these four basic things with Obsidian today.
Creating notes
If I wanted to create a new note in Evernote, I would just click the New Note button, or press Cmd-n (on my Mac) and then type out my note. Kind of like this:

This creates a new note, with no title, so the note appears as “Untitled” unless I go ahead and add one. If I wanted to do the same thing in Obsidian, I’d simply press Option-z on my Mac. I have mapped the “Option-Z” command to the “Create a new Zettelkasten note” function in Obsidian. (I talked about this function briefly in Episode 2.) When I do this, I get a blank note with a title already filled–at least the Zettelkasten label portion of it, which for me is the current date and time in yyyymmddhhmm format. So here is what it looks like when I create the same note in Obsidian:

Simple. I can do this again and again. Also, because my note is given a Zettelkasten prefix in the title, I don’t have to title the note, if I don’t want to. Usually, however, I do, so once I’ve gotten the note jotted down, I’ll go back and append to the title, so that my note will look something like this:

Looking at #1 in the above image, you can see I modified my title so that it now includes more descriptive information. I’ll go into greater detail on just why I just the Zettelkasten prefix in Episode 6. But I’ll also hint at how it is useful when we discuss searching notes below.
Also, I wanted to point out that because I have mapped my Create Note keyboard command to the “Create new Zettelkasten note” function, I have the ability to define a default template that gets created for the note. In this case, I have a very basic template that includes the “tags:” line you see above the #2 and the — you see below it.
In Evernote, I can easily add media like images to my notes. I can do this just as easily in Obsidian, as well. For instance, suppose I have copied an image into my clipboard. To add that image to the note above, all I have to do is paste it into the image where I want it to appear.
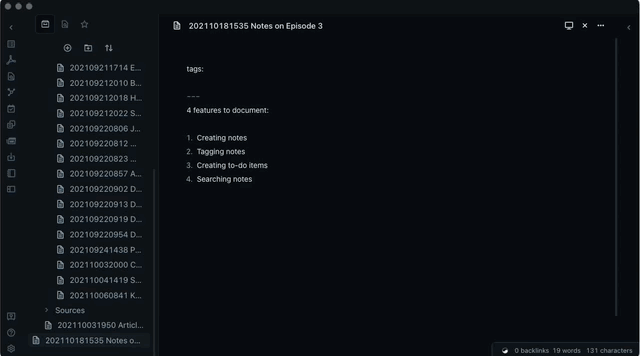
As you can see in the above GIF, when I paste the image into the note, it appears as a note link reference (the part that you see my highlight). I can see the fully formatted note (and image) when I click the button to view the note in Preview mode. I could also have dragged an image from my filesystem onto the note with the same result. Any image (or other file) that I add to a note is stored in the vault in my default “attachments” folder. This folder can be defined in the Obsidian settings. For me, I store all attachments in a folder called “_attachments”. As far as Obsidian is concerned, this is just another note link and if I move the attachment to another folder, Obsidian will maintain the reference to the link so I don’t have to think about it.
Tagging notes
Now that I’ve added a note, suppose I want to tag it. In Evernote, I could go to the Tag bar at the bottom of the note and begin typing the tags that I want to add to the note. It looks something like this:

I can do the same thing in Obsidian. Moreover, I can type a tag anywhere I want in the note. All tags in Obsidian begin with the hashtag mark (#). Being able to tag anywhere in the note is useful because notes in Obsidian can be searched by their component parts, sections for instance. In the example below, I’ll add a tag to the tag line of my template, and then I’ll add a new section to the note and add a tag there as well.

Note that as I type # and the start typing a tag, I get a list of matches, just like I do in Evernote. Also, when I switch to Preview mode, the tags appear with boxes around them. That is how the tags are styled as part of the Yin and Yang theme I discussed in Episode 2. I’ll have a lot more to say about tagging in Episode 9 and Episode 10.
Creating to-do items
A new feature recently added to Evernote is the ability to add tasks to notes. In Obsidian, tasks are called “to-do” items and I can add a to-do item anywhere in a note by typing [ ] for a “open” (uncompleted) to-do item, or [x] for a completed one. Here is my note with 2 to-do items:

If I look at this new in Preview mode, the theme renders the to-do items properly:

Obsidian keeps track of to-do items and they can be searched by their state as we will see in the next section.
Searching notes
Finally, if I need to find a note in Evernote, I use its search feature, and I can do the same thing with Obsidian. In some ways, each application has its advantages over the other when it comes to searching. Evernote can search the text within PDFs, and Obsidian can’t yet do that (but I suspect it will be able to do this in the future). Obsidian, on the other hand, can search using regular expressions, something Evernote doesn’t do.
I have a whole set of Episodes planned discussing how I find notes in Obsidian. For this episode, I am going to keep it simple, to a few basic examples.
Searching for text in a note
Often, I am just looking for note with a particular term in it. In these instances, the easiest thing to do is search all the notes for that term. For instance, Bob Uecher had a great quote about knuckleballs. I can’t remember the quote, but I know Uecher said it, so here is what happens when I search for “Uec” in Obsidian:
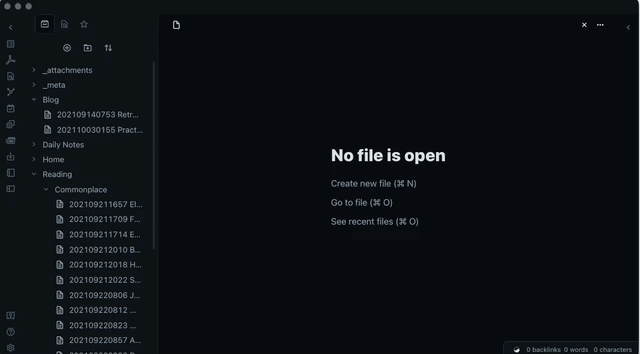
Here is what is happening in the GIF above:
- I click on the “Search” tab.
- In the search field, I type “uec”
- In the search results I select the match I want to display the note.
- In the note, you can see the text I searched for is highlighted in yellow.
Quick search by note date
Like Evernote, Obsidian has the ability to search notes by date. Obsidian uses the file dates for these searches. In Evernote, however, you could go in and change the Create date of a note. I found this useful because I often matched the create date of a note to the date on a document. In Obsidian, I could change the create date of a note using an operating system command. But there is an easier way to do this, and this is where the Zettelkasten prefix in my note titles come in handy.
Say, for instance, I wanted to search for all notes from October 3, 2021. Assuming I use my Zettelkasten prefix in my note titles, all I need to do is type the following into the search: 20211003:

Here, you can see that my search results in 6 notes that are prefixed with that date. I can click on a note to see its contents. Note also that one of the matches is my daily note for 10/3/2021. Even though the note doesn’t have a Zettelkasten prefix, because there is a reference to a note with such a prefix within the note, it shows up in the list of matching notes.
Searching by note tag
By adding a “tag:” prefix to my search, I can search notes by tag. I can have multiple tags within my search if I want. For example, suppose I wanted to search for any notes that I have tagged #baseball and #lists. Here is what it looks like in my Obsidian vault:

Searching for tasks (to-do items)
Finally, I can also search by tasks and their status (either incomplete, or what Obsidian calls “to-do”, or done). Suppose I want to search for any notes in October 2021 with incomplete tasks. Here is what that search looks like in Obsidian:

Here is what is happening:
- I’m searching for any file that contains a name 202110 (i.e., 2021 (year) 10 (month)).
- And I’m also searching for any notes that contain incomplete tasks: task-todo:””
That results in a single note–the one I created at the very beginning of this post. The note title begins with 202110, and highlighted within the note in yellow is the single incomplete task for the month.
The purpose of these first three episodes was to set a baseline for folks who have never seen or used Obsidian to demonstrate how its features can be used as an alternative to Evernote. With the basic posts out of the way, the real fun can begin. Going forward, beginning with Episode 4, I’ll begin to show how I am using Obsidian to go practically paperless. These will be more real world use case-driven posts as opposed to these basic getting started posts. In Episode 4, I’ll talk in more detail about how I create notes. In Episode 5, I’ll recreate one of my first Going Paperless posts and talk about how I scan documents into Obsidian.
See you here next week!
Prev: Episode 2: The Basics: My Obsidian Configuration
Next: Episode 4: Creating Notes in Obsidian
Did you enjoy this post?
If so, consider subscribing to the blog using the form below or clicking on the button below to follow the blog. And consider telling a friend about it. Already a reader or subscriber to the blog? Thanks for reading!

 RSS - Posts
RSS - Posts
In your February post about capturing reading notes, you mentioned a dislike (which I share) for the Zettelkasten numbering format, and that you had used GUIDs instead. Am I right in thinking you have since changed your mind on this aspect?
Adam, yes, but for a practical reasons. The Zettelkasten number has the advantage of making the date of the note readily searchable without having to alter the file properties at the file system level. In other words, it makes changing the date of a note easy by altering the number. Part of my original aversion came from my database development background, where a unique identifier is not supposed to embed any data beyond the number. A Zettelkasten number based on a date breaks this rule by doing double-duty as an identifier and a date. That is where the GUID is superior. But it turns out the Zettelkasten number is really useful for other things–like I’ve described in this post.
Fair enough, makes sense! I’m already enjoying the series but wanting to read all the posts first (building up a list of ideas I would like to implement as I go along) before I make any actual changes to my own Obsidian system. I wouldn’t want to partially implement something too early before truly understanding the pros and cons, only to find I had misunderstood an aspect and then have to go back and fix it 😉
Impatiently waiting for the rest of the series 😅 One suggestion I have is the app CleanShot X for annotated screenshots, gifs and more—it has quickly become the best in its class.
Thanks for the tip on CleanShot X. I will check it out.
This has been an excellent series thus far and wish I stumbled on it sooner. I transitioned from Evernote to Obsidian over the summer but recently found my way back Evernote. I really missed the web clipper feature and being able to access Evernote from the browser. Like you though I use Evernote to store documents more than I do notes because the writing environment in Obsidian provides much less friction.
Thanks Daniel. Clipping is still one thing I am working through with Obsidian. But since my process had generally been to save stuff to Pocket and then use automation to send things to Evernote, I imagine there is a way to automate this eventually. Right now, I’m cutting and pasting when needed.
Why were you using Pocket when Evernote had the (arguably) best web clipper?